Remote Recording Session
Zoom and Headset Setup
Before your scheduled recording session, we’ll ship you your very own fancy headset. It is critical that you use this headset rather than any alternative microphone setup, as our editing setup is pre-configured for the audio characteristics of this microphone and we have thoroughly tested the recording process with this equipment.
The headset you’ll receive is a high-quality Sennheiser GSP 500 or 600. Prior to your recording session, unbox and test your headset with your computer to be sure the headset’s microphone and headphones are working correctly with your computer. The headset can be plugged directly into your computer. No driver installation should be required, as the headset uses your computer’s built-in sound card.
The headset comes with two sets of connectors – one with a combined microphone/headphone plug (shown on the left, below), and one with separate plugs for microphone and headphones (shown on the right, below).

Use the plug that is appropriate for your computer. Most laptops and Macs use the combined single plug connector. Some desktop PCs (and older laptops) will use the cord with separate microphone and headphone connections. Choose the appropriate plug for your computer and plug in your headset! Just make sure to check that the cable is fully plugged into the left ear cup (it can require some force), as we have had occasional issues with this plug not being fully inserted.
Here is an important part… when you plug in your new fancy headset into a newer PC, it may ask you whether you are wanting to use a “headset” or “headphones.” You will need to choose “headset”
Download and Install the Zoom App
Next, you’ll need to download and install the Zoom video conferencing app. If you already have the Zoom app, you can skip these steps and check to make sure you have run available updates that you’re running the latest version of Zoom.
For those who do not already have Zoom:
• Go to: https://zoom.us/download
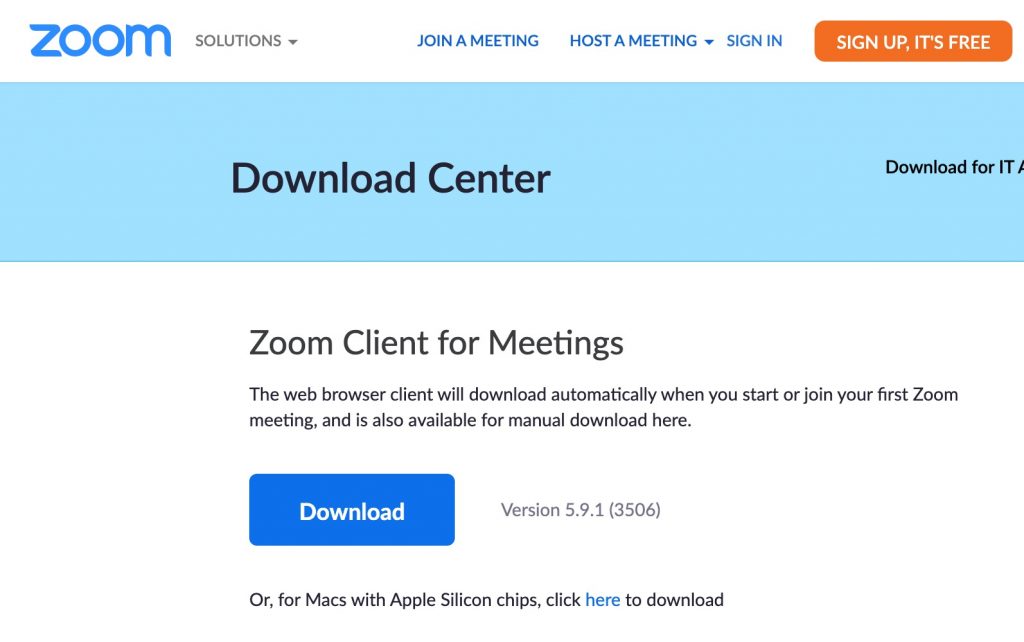
• Download and install the Zoom client.
Start up Zoom to Test/Setup
• Run the Zoom app you just installed
• Start a new meeting (don’t worry, it’ll be just you this time)
• You may get a prompt…if you do, select “Join with Computer Audio.” No need to run the test – we’ll configure audio settings next.
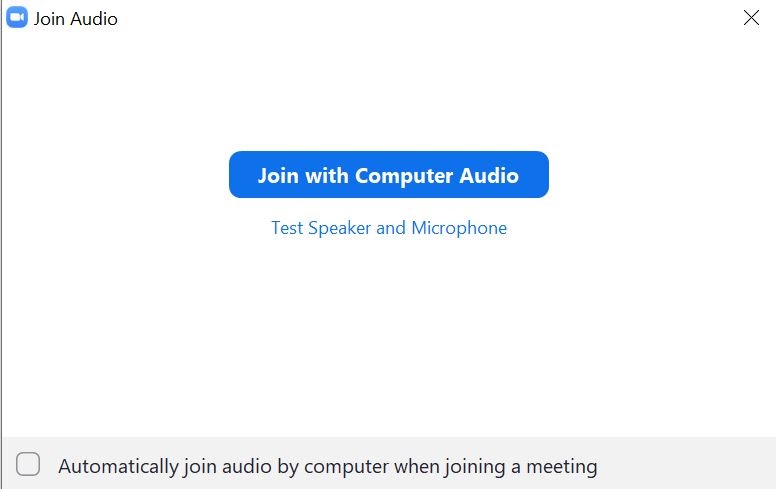
Configuring Zoom
• First, let’s set up the audio.
• Audio settings are in the bottom left, near the microphone icon.
Zoom Audio Settings
Bring up the Audio Settings
You’ll see separate settings for the “Speaker” and “Microphone.”Use the drop down to make sure they are both set to the headset (this might be called “External Headphones” or “Headset (Realtek High Definition Audio)” or by another name depending on your operating system).
Make sure to un-check “Automatically adjust microphone volume.”
Set the “microphone input volume” a little below halfway.
Now would be a great time for you to test your microphone. Go ahead and tap your mic without speaking. Do you see the input level react? That means your headset microphone is working. If you do not see the input level react, you’re still using the laptop microphone.
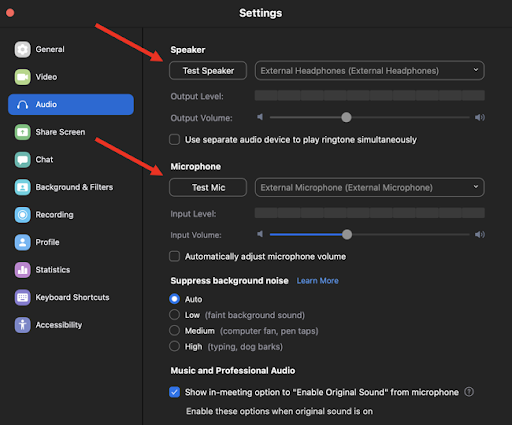
Click “Test Speaker” to test that the audio is coming through your headset. It’ll play you a little song. Adjust the “Speaker Output Volume” to a comfortable level for you.
Click “Test Mic” to test that the headset mic is working. In a Zoom conference you will not hear your own voice in your headset. This is NORMAL. So for this test, it’ll record you and play you back to yourself. (Don’t you sound great?)
[NOTE: We have seen rare cases where company-owned machines have had the external audio input/headset jack(s) disabled by the IT department. If this test does not work for you, you will need to have it re-enabled or find a machine with a non-disabled sound card.]
Now go to the Recording settings
Check “Record a separate audio file for each participant”
Un-check everything else
Note the location where Zoom will put your local recordings (you’ll need to know this at the end of your session)
• You may now quit Zoom
• Be sure you have sent us a current copy of your PowerPoint slides
